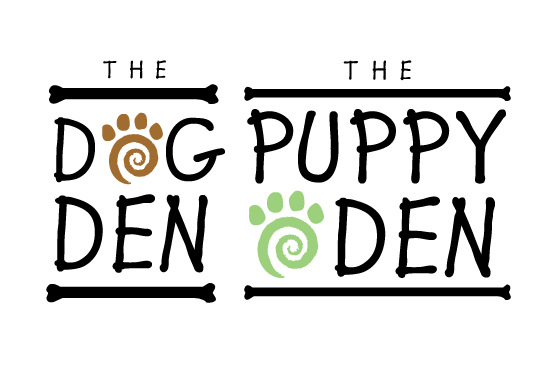Your Guide to Your Client Portal
This blog post will walk you through how to navigate your customer portal. First, take a look at the video below. Then, check out the rest of this post for additional tips and tricks.
How to Log In
- Type in the email address or cell phone number you have on file.
- Click “continue logging in”
- Enter your password and click “sign in”
- If you have never logged in before, create a password on this screen.
- If you do not remember your password, click “forgot password” button.
How to Update Personal Information
- Click the “edit info” button on your owner dashboard (the first page that pops up when you log in) or from the “my account” drop down at the top of the page select “edit”.
- Edit any information that populates on this page.
- Don’t forget to hit “save” at the bottom of the page or your changes will not be saved
How to Update Animal Information
Way #1
- From the owner dashboard, click the “edit info button”
- Select the dog you would like to edit from the top of the page
- Edit any information that populates on this page
- Don’t forget to hit “save” at the bottom of the page or your changes will not be saved.
Way #2
- From the “my account” drop downs at the top of the page select “view pets”
- Select Edit next to the animal you would like to edit.
- Edit any information that populates on this page
- Don’t forget to hit “save” at the bottom of the page or your changes will not be saved.
How to Upload Files
- From the “my account” drop down at the top of the page, select “upload files”
- Drag the file you would like to upload into the browser or click on the “drop files here to upload” box.
- Choose the file to upload
- You’re all set.
- You can also email files to thedogden@shots.pet and they will automatically upload to your account as well.
How to Buy a Package
- From the “my account” drop down at the top of the page select purchase packages an retail.
- Ensure you are buying packages at the right location by checking the selected location in the top right corner of the page.
- Select the package you would like to purchase by clicking the purchase price button at the bottom of the option. BE SURE TO SELECT THE PACKAGE YOU INTENDED TO. There are single, 2 dog, and 3 dog options.
- Enter the number of this package you would like to purchase.
- Click the “check out” button that populates
- Enter your credit card information , click “use this card”.
- Finish by clicking “purchase for $999 button”
How to Put Money on Your Account
- From the “my account” drop down at the top of the page select “buy store credit”
- Enter an amount that you would like to put on your account in the box at the top of the page
- Enter your credit card details
- Click “use this card”
How to View Invoices and Pay Past Due’s
- From the “my account” drop down at the top of the page select “view invoices”.
- This will bring up all of the invoices your dog has had from visiting us.
- If you have any open invoices, they will show “open” in the status column. They wil also have a green $ in the actions column.
- You can sort your invoices by open and closed by clicking the arrow and lines located under the “status” column.
- If you have any open invoices you can pay them online by either clicking the invoice number or the green $.
- If you click the invoice number, click “apply payment”. This will bring up a second window with the amount of the invoice in it and a place to enter your card information. Click “use this card” and “pay now” to complete the transaction.
- If you click the green $ this will populate another window with the amount of the invoice in it and enter your card information, select “use this card” and "pay now” to complete the transaction.
How to Put a Card on File
- From the “my account” drop down at the top of the page select “cards on file”
- Enter your card details
- Click “use this card”
- Click “Save”
How to Update Communication Preferences
- From the “my account” drop down at the top of the page select “communication preferences”
- Select the ways you would like to hear from us, de-select the ways you DO NOT want to hear from us.
- Click “save settings”
How to Make a Reservation
- From the “my reservations” drop down at the top of the page select “request services”
- Click “book daycare or boarding now”
- Verify you are making your reservation at the right location
- Select the type of reservation you would like to make: Full day or half day
- Select the dog (or dogs) you would like to make the reservations for
- Select a start date and end date (this should be the same day)
- If you would like to make recurring reservations please click that button under the start and end dates and fill out the pop up. Don’t forget to click “add dates”.
- If you would like to add another reservation please click that button under the start and end dates and simply add another date the same way.
- Click “save” and your reservations will be submitted for approval by The Dog Den and The Puppy Den Staff
How to View Reservations
- From the “my reservations” drop down at the top of the page select “view”.
- At the top of the page are several ways to sort the way you see the reservations
- Requests: The days you have requested awaiting approval
- Today: Reservations you have for today
- Future: Reservations you have booked in the future
- Past: Past reservations
- Wait list: Any reservations you have with us on the waitlist
- All: All of the above reservations shown at once.
How to Cancel a Single Reservation
- From the “my reservations” drop down at the top of the page select “view”
- Click “Future” at the top of the page
- Navigate to the reservation you would like to cancel. In the actions column, click the 3 bar drop down.
- Click “cancel reservation”
- Select a reason for cancellation
- Click cancel reservation
How to Edit Standing Reservations
- From the “my reservations” drop down at the top of the page click “view”
- Your standing reservations will show at the top of the page.
- If you have a recurring or standing reservation on a day, you will see a green check mark. If you do not you will see a red x.
- To cancel one of your reserved days, click “pre-cancel”.
- Select the date range you would like to cancel. If it is just one day, this date should be the same in both blanks.
- Click “cancel”